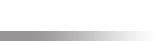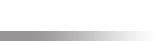Using Windows Update
Supported versions and languages
Troubleshooting
Networking and Advanced Information
What is Windows Update?
A Microsoft Web site that provides updates for Windows operating system software and Windows-based hardware. Updates address known issues and help protect against known security threats.
Tip:
- If you turn on Automatic Updates, Windows Update can deliver high priority updates to your computer as they become available. You can decide when and how updates are installed.
How does it work?
When you visit the Web site, Windows Update scans your computer and tells you which updates apply to your software and hardware. You choose the updates that you want to install and how to install them.
What types of updates can I get?
Microsoft releases many types of updates that address a broad range of issues. To make it easier for you to get the most important updates—updates that help protect your computer and your information—Windows Update uses these categories:
- High priority
Critical updates, security updates, service packs, and update rollups that should be installed as soon as they become available and before you install any other updates.
- Software (optional)
Non-critical fixes for Windows programs, such as Windows Media® Player and Windows Journal Viewer 1.5.
- Hardware (optional)
Non-critical fixes for drivers and other hardware devices, such as video cards, sound cards, scanners, printers, and cameras.
What’s the difference between Express and Custom?
- Express (recommended) displays all high priority updates for your computer so that you can install them with one click. This is the quickest and easiest way to keep your computer up to date.
- Custom displays high priority and optional updates for your computer. You review and select the updates that you want to install, one by one.
Do I need to install optional updates?
No. Optional updates address minor issues or add non-critical functionality to your computer. It is more important to install high priority updates so that your computer gets the latest critical and security-related software.
Can I get updates automatically?
Yes, if you turn on Automatic Updates. Windows will check for the latest high priority updates for your computer and install them according to your Automatic Updates setting.
Is Automatic Updates the same as Windows Update?
Yes, but Automatic Updates delivers only high priority updates. To get optional updates, you still need to visit the Windows Update Web site.
What is Automatic Updates?
It’s a feature that works with Windows Update to deliver critical and security-related updates as they become available. When you turn on Automatic Updates (recommended), Windows automatically looks for high priority updates for your computer. You decide how and when the updates are installed.
How can I get more information about an update before I install it?
Click the name of each update to view its description. To view system requirements and support information, click the Details link provided in each description.
Do I have to do anything to install an update?
Sometimes. Some updates require you to accept an End User License Agreement (EULA), answer a question about the installation process, or restart your computer before you can install them.
What happens if I select "Don't show me this update again"?
Windows Update will no longer ask you to review or install that update. However, if you hide a high priority update, you might be reminded that you’re missing an update that is critical to the security of your computer.
If I hide an update, how do I get it back later?
On the Windows Update Web site, click Restore hidden updates, and then review and install the updates that you want.
How often does Windows Update release new updates?
Security-related updates are released once a month. However, if a security threat occurs, such as a widespread virus or worm that affects Windows-based computers, Microsoft will release a corresponding update as soon as possible.
Other types of updates are released whenever they are ready. It’s a good idea to turn on Automatic Updates so that your computer can receive high priority updates as they become available.
How do I add Windows Update to my list of trusted Web sites?
- In Internet Explorer, on the Tools menu, click Internet Options.
- On the Security tab, click Trusted Sites, and then click Sites.
- Under Add this Web site to the zone, type (or copy and paste) this URL: http://www.update.microsoft.com/windowsupdate/.
- Click Add, and then click OK.
Which operating systems does Windows Update support?
The Windows Update website offers updates for Windows operating systems only.
| Operating System Version |
Windows Update Support |
| Windows Server 2003 |
- Windows Server 2003 with Service Pack 1
|
|
|
- No new updates offered after June 2007
|
| Windows XP |
- Windows XP with Service Pack 2
|
|
- Windows XP with Service Pack 1
|
- No new updates offered after September 2006; previous updates available
|
|
- No new updates offered after September 2004; previous updates available
|
| Windows 2000 |
- Windows 2000 with Service Pack 4
|
|
- Windows 2000 with Service Pack 3
|
- No new updates offered after June 2005; previous updates available
|
- Windows 2000 with Service Pack 2
|
- No new updates offered after June 2004; previous updates available
|
- Windows 2000 with Service Pack 1
|
- No new updates offered after August 2004; previous updates available
|
|
|
| Additional operating systems |
- Windows Millennium Edition
|
- Critical and security updates only after December 2003; no updates will be offered after June 2006
|
|
- Critical and security updates only after August 2002; no updates will be offered after June 2006
|
|
- No longer supported after December 2004
|
|
- No longer supported after June 2004
|
Tip: Not sure which version of Windows your computer is running? Visit the Microsoft
Protect Your PC website and, under Getting Started, click
Find out which version of Windows your computer is using.
How long will I receive updates and support for my product?
For information about how long Microsoft products are supported, see the current
Microsoft Support Lifecycle Policy.
Which browser versions can I use to access Windows Update?
You can use Microsoft Internet Explorer 5 but we recommend using Internet Explorer 6 or later.
How do I know which version of Internet Explorer I’m using?
In Internet Explorer, on the Help menu, click About Internet Explorer.
Can I view the Windows Update Web site using another language?
Yes, but updates will no longer appear in the same language that you use to view links, options, and instructions on the Web site. Titles and details for an update are displayed using your computer’s default language.
How do I change my language settings?
- On the Windows Update Web site, click Change settings.
- Select the language that you want to use to view Windows Update, and then click Apply changes now.
- When you are asked to confirm the change, do one of the following:
- To change your language settings immediately, click OK.
(You will need to review and select updates again.)
- To use the new language after installing any updates that you’ve selected, click Cancel.
(The next time you visit Windows Update, your new language setting will be applied.)
Why does Windows Update recommend a language for me to use?
It matches the default language setting for your computer. If you use it, you can view the Web site using the same language as the titles and details of any updates that apply to your computer.
Can I get updates in multiple languages?
Yes. Windows Update automatically detects language settings for each program on your computer. If you use multiple languages, you will be offered updates for each program in the appropriate language.
What happens if I cancel the download process or disconnect from the Internet before an update is fully downloaded?
The next time you connect to the Internet, the update will continue to download from the point at which it was interrupted.
I get an Internet Explorer error—how do I change my settings to work with Windows Update?
Use the default security settings:
- In Internet Explorer, on the Tools menu, click Internet Options.
- On the Security tab, click Internet zone, and then click Default Level.
To prevent problems, you can also add Windows Update to your list of trusted sites (instructions provided in the Using Windows Update section).
I get ActiveX or scripting warnings when I use Windows Update—is there a problem?
No. Windows Update uses these technologies to determine which updates your computer needs. As a security measure, Windows Update ActiveX controls are digitally signed by Microsoft. But attackers sometimes use the same technologies to harm your computer. Internet Explorer warns you so that you can decide whether or not to trust Web sites that use these controls.
Get more information about digital certificates, trusting Web sites, and choosing security settings by searching Internet Explorer Help. (If you don't want to see warnings when you use Windows Update, you can change your security settings but it's not recommended. If you lower the level of your settings, your computer is more vulnerable to viruses and other security threats.)
Why can’t I view update details, installation history details, or troubleshooting articles?
Your pop-up blocking software or settings do not allow you to open new browser windows from links that you click within a Web site.
To change Pop-up Blocker settings (available for Internet Explorer 6 on Windows XP SP2 or later):
- In Internet Explorer, on the Tools menu, point to Pop-up Blocker, and then click Pop-up Blocker Settings.
- Do one of the following:
- To allow pop-up windows only when using Windows Update, under Address of Web site to allow, type (or copy and paste) this URL: https://www.update.microsoft.com and then click Add.
- To allow new browser windows to open when using any secured (https://) Web sites, in the Filter Level list, click Low: Allow pop-ups from secure sites.
If you use other pop-up blocking software, find out whether you can change your settings just for links that you click within a Web site. If not, you might need to allow pop-ups while using Windows Update.
Where do I go if I have problems installing an update?
See Windows Update
Help and Support
for information about these and other options:
Why can’t I find an update after I’ve restored hidden updates?
Another update that you’ve installed has already addressed the same issue. For example, if you install a service pack or update rollup, your computer might no longer need the update that you’d previously hidden.
Why can’t I install some updates at the same time as other updates?
Some updates, such as service packs and update rollups, include several updates or address the same issues.
Other types of updates require you to restart your computer before they can take effect. You must install these updates separately. You can then return to Windows Update to see if more updates apply.
What if I need to update more than one computer?
If you have a home or small office network, you need to update each computer individually.
If you are a network administrator, go to
Administrator options
for information about additional update services, such as the Windows Update Catalog and Windows Server Update Services.
What is Microsoft Baseline Security Analyzer (MBSA)?
MBSA is a tool that scans networked, Windows-based computers for common security misconfigurations and missing security updates. It includes a graphical and command-line interface, and can perform local or remote scans. It can also generate a security report for each computer in a network that it scans. For more information, read the Microsoft Baseline Security Analyzer overview.
What is Windows Server Update Services?
Windows Server Update Services, previously known as Software Update Services (SUS), is the update management component for the Windows Server 2003 family. It scans and reports security settings for all computers within a network, and synchronizes updates. It also helps reduce risks and costs commonly associated with updating medium to large networks. For more information, visit the Windows Server System site for Windows Server Update Services.
Which types of updates do Automatic Updates, Windows Update, and Windows Server Update Services deliver?
| |
Automatic Updates |
Windows Update Web Site
|
Windows Server Update Services* |
| High priority Updates |
| Critical Updates |
X |
X |
X |
X |
| Security Patches |
X |
X |
X |
X |
| Update Rollups |
X |
X |
X |
X |
| Service Packs |
X |
X |
X |
X |
| Optional Updates |
| Software |
|
|
X |
X |
| Hardware |
|
|
X |
|
| Beta software |
|
|
Opt-in setting |
|
*Network administrators can select any or all supported updates to distribute. Updates for Microsoft products such as Office, SQL Server and Exchange Server will be made available for use with Windows Server Update Services servers (but not for use with Software Update Services (SUS) 1.0 or SUS 1.0 with Service Pack 1 servers).
How can I get more updates, or updates that Windows Update doesn’t offer?
Visit the following Web sites:
- Microsoft Download Center
Get downloads for Microsoft products. Downloads are available in over 70 languages.
- Windows Update Catalog
Search for updates for servers and other computers using Windows operating systems.
- Microsoft Office Online
Find updates for the Microsoft Office System, versions 97, 98 and later. Downloads include templates, assistance content, and clip art.
- Microsoft Premier Support
Learn about Premier Support benefits, including additional updates, such as pre-release software.